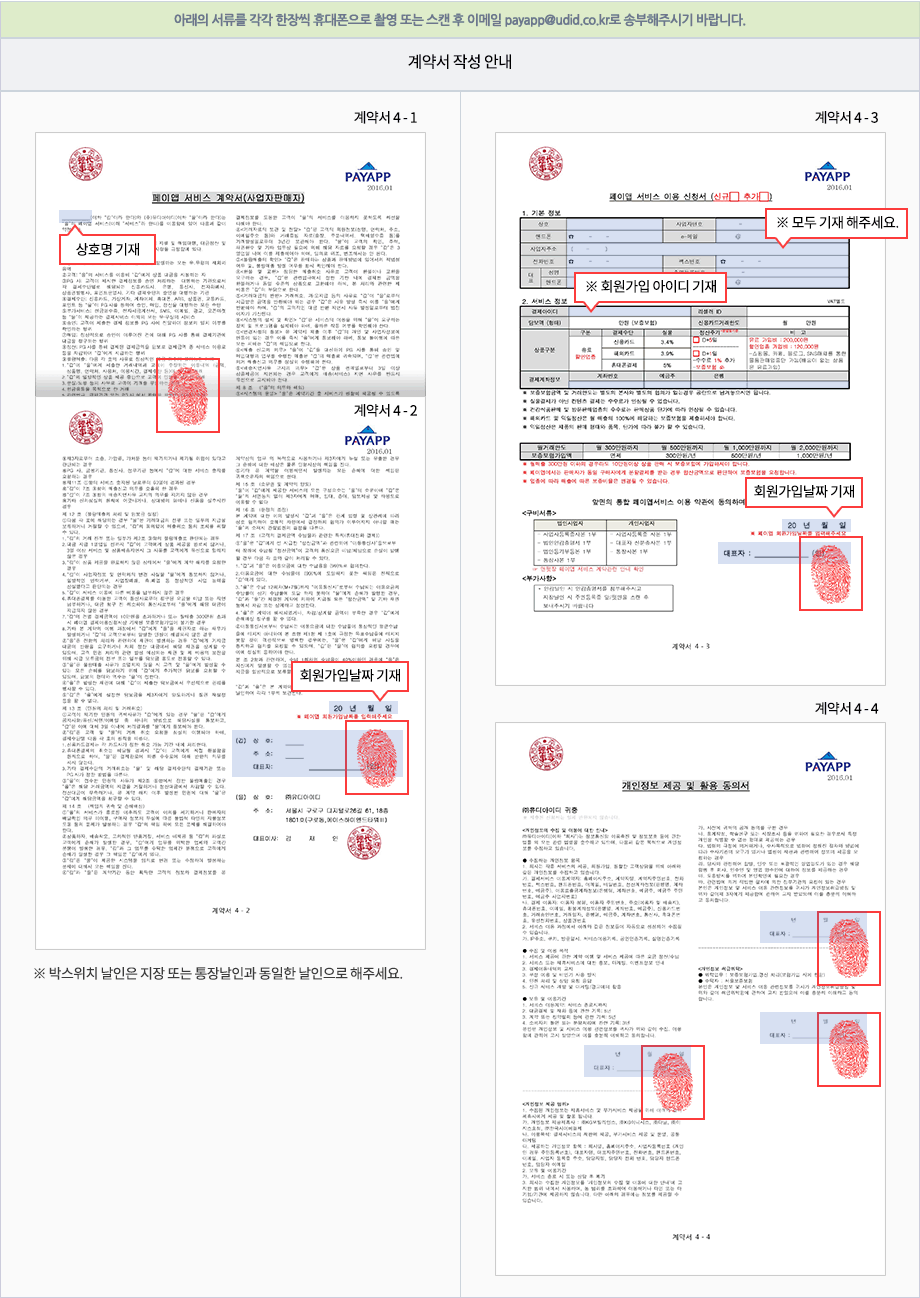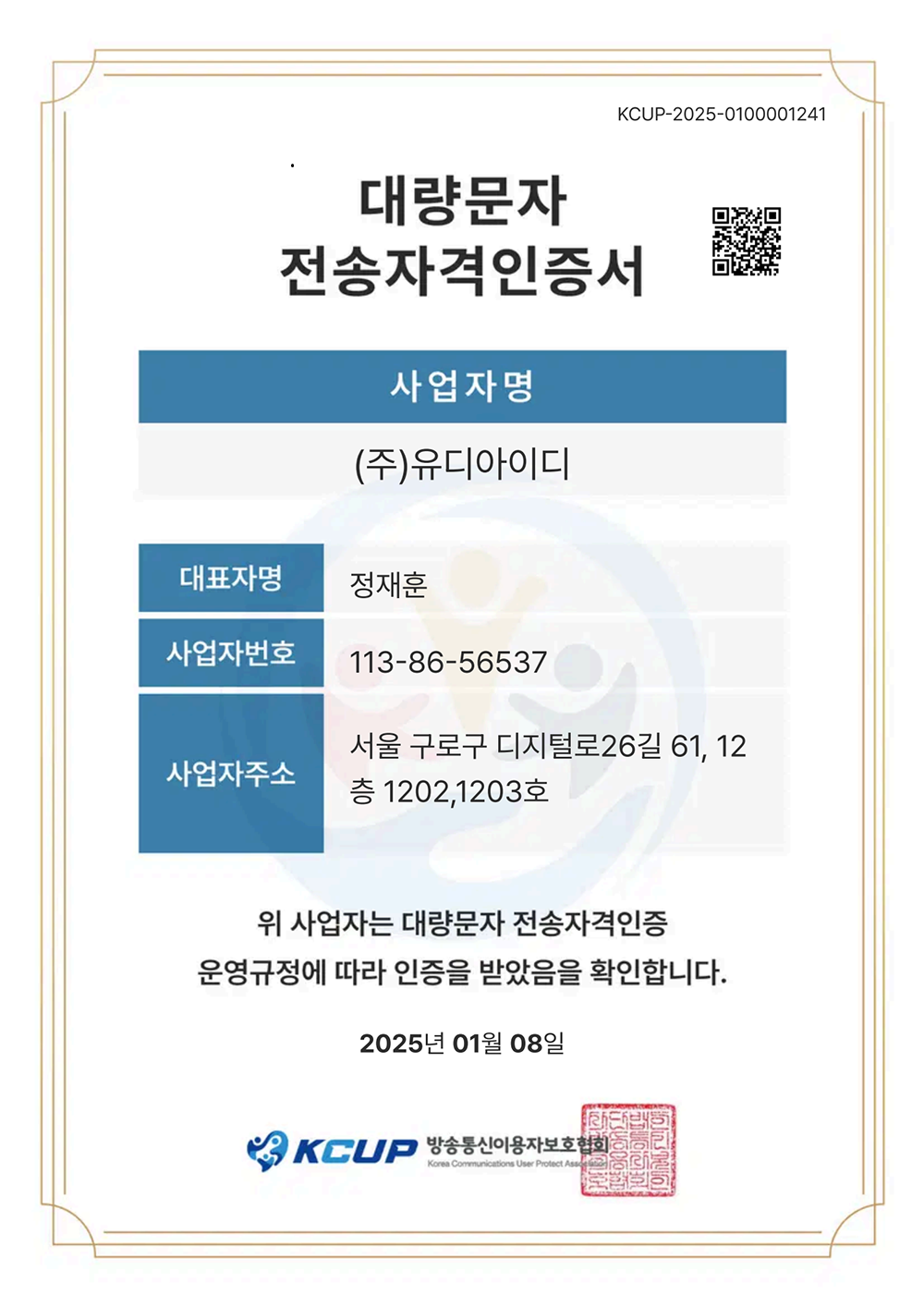접속 장애상담
이용안내
블로그페이는 고객만족을 최우선으로 생각합니다.
1 [판매자] 상품등록하기
- ① 상품관리 > 상품등록에서 상품의 상세정보를 등록할 수 있습니다.
- ② 상품을 등록하시면 주문서 페이지가 생성됩니다.
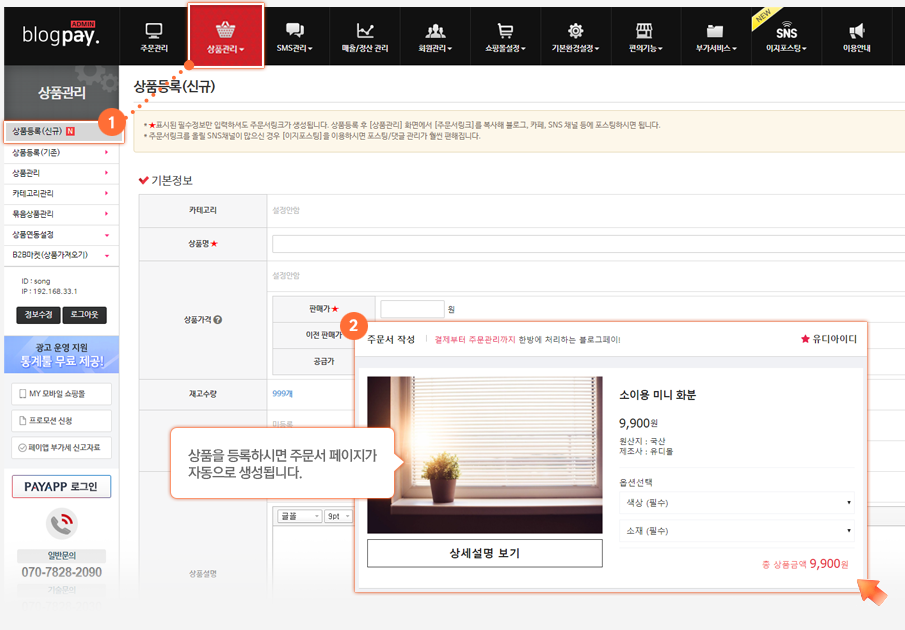
2 [판매자] 주문서 링크 복사하기
- ① 상품관리 리스트에서 원하는 상품의 ‘주문서 링크 복사’ 버튼을 클릭하시면 링크할 주문서 페이지 URL주소가 복사됩니다.
- ② ‘배송확인창 복사’ 버튼을 클릭하시면 링크할 배송조회 페이지 URL주소가 복사됩니다.
- ③ ‘모바일샵 복사’ 버튼을 클릭하시면 링크할 모바일샵 페이지 URL주소가 복사됩니다.
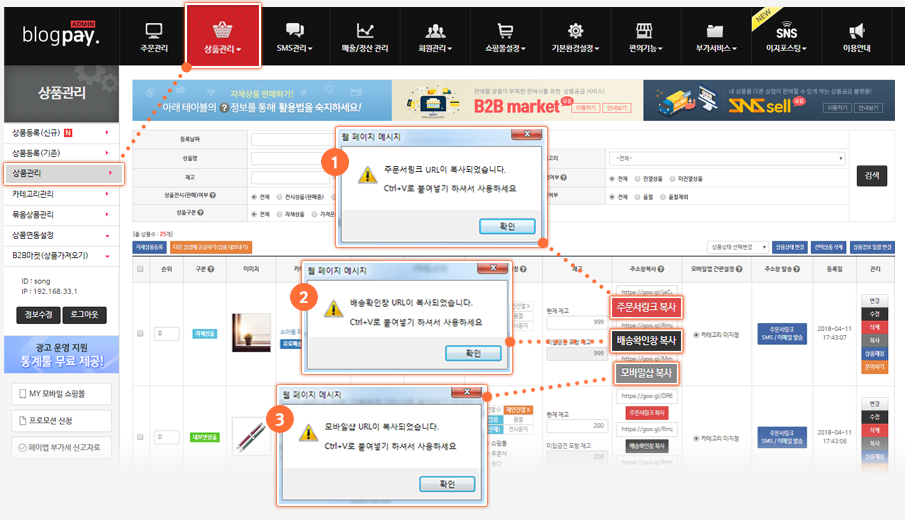
3 [판매자] 주문하기 및 배송조회 링크(URL) 달기
- ① 카페, 블로그, 카카오스토리 등 원하는 SNS에 글을 작성합니다.
- ② 복사한 링크를 그대로 붙여 넣으셔도 되며, 버튼 이미지 추가 후 링크 적용도 가능합니다.
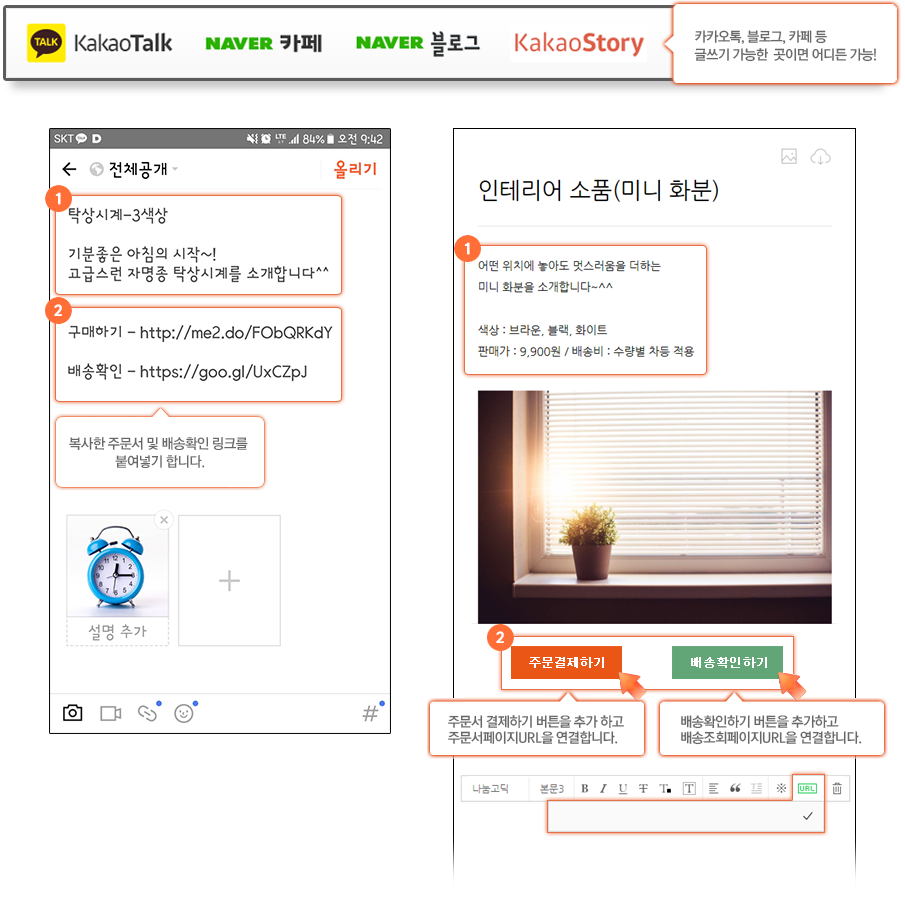
4 [구매자] 상품소개 화면에서 주문하기
- 판매상품 화면의 주문서 링크 및 주문결제하기 버튼을 클릭합니다.
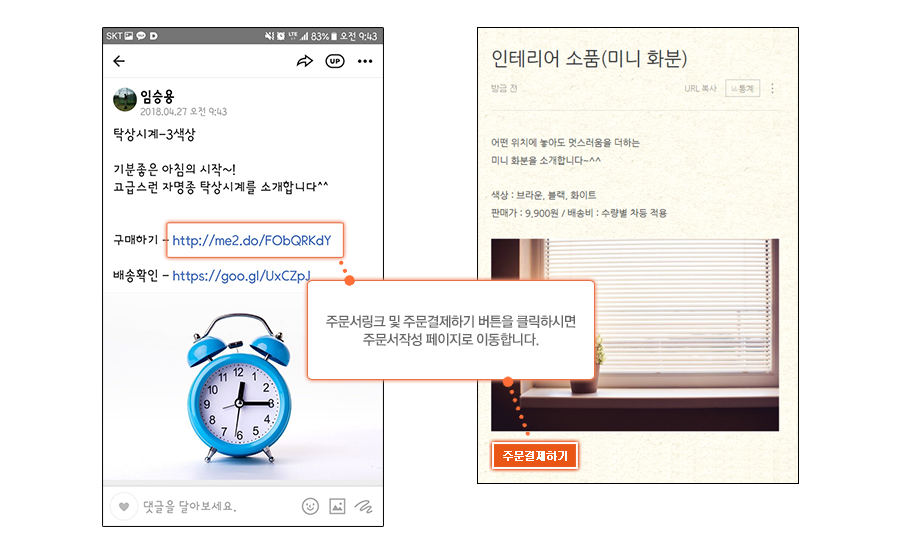
5 [구매자] 주문서 작성
- 주문자 정보와 받으시는 분 정보를 입력합니다.
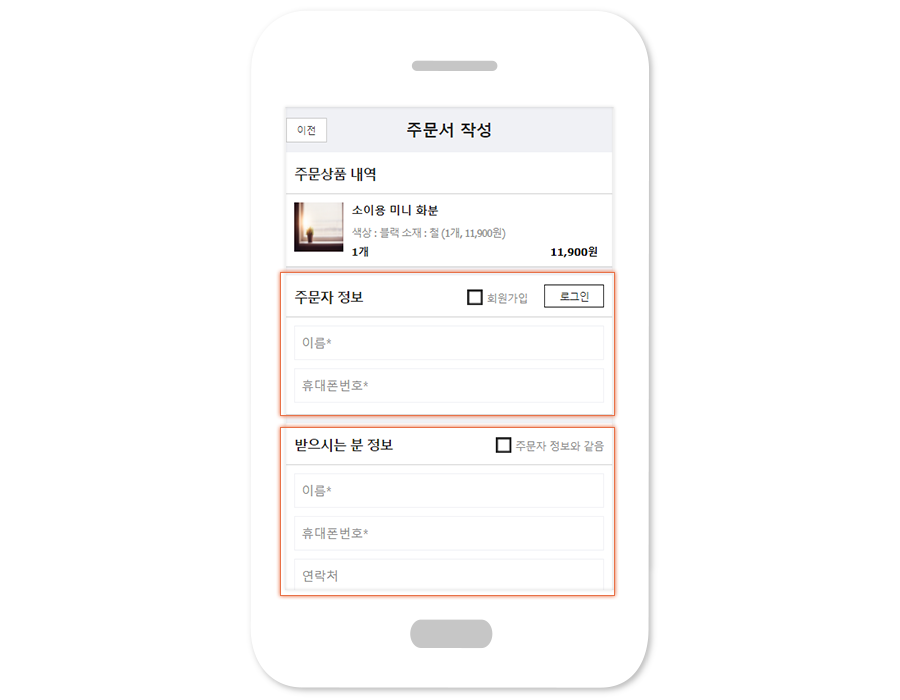
6 [구매자] 결제하기
- 정보 입력 후 주문서 하단의 '다음' 버튼을 클릭하시면 페이앱 결제창에서 바로 결제가 가능합니다.
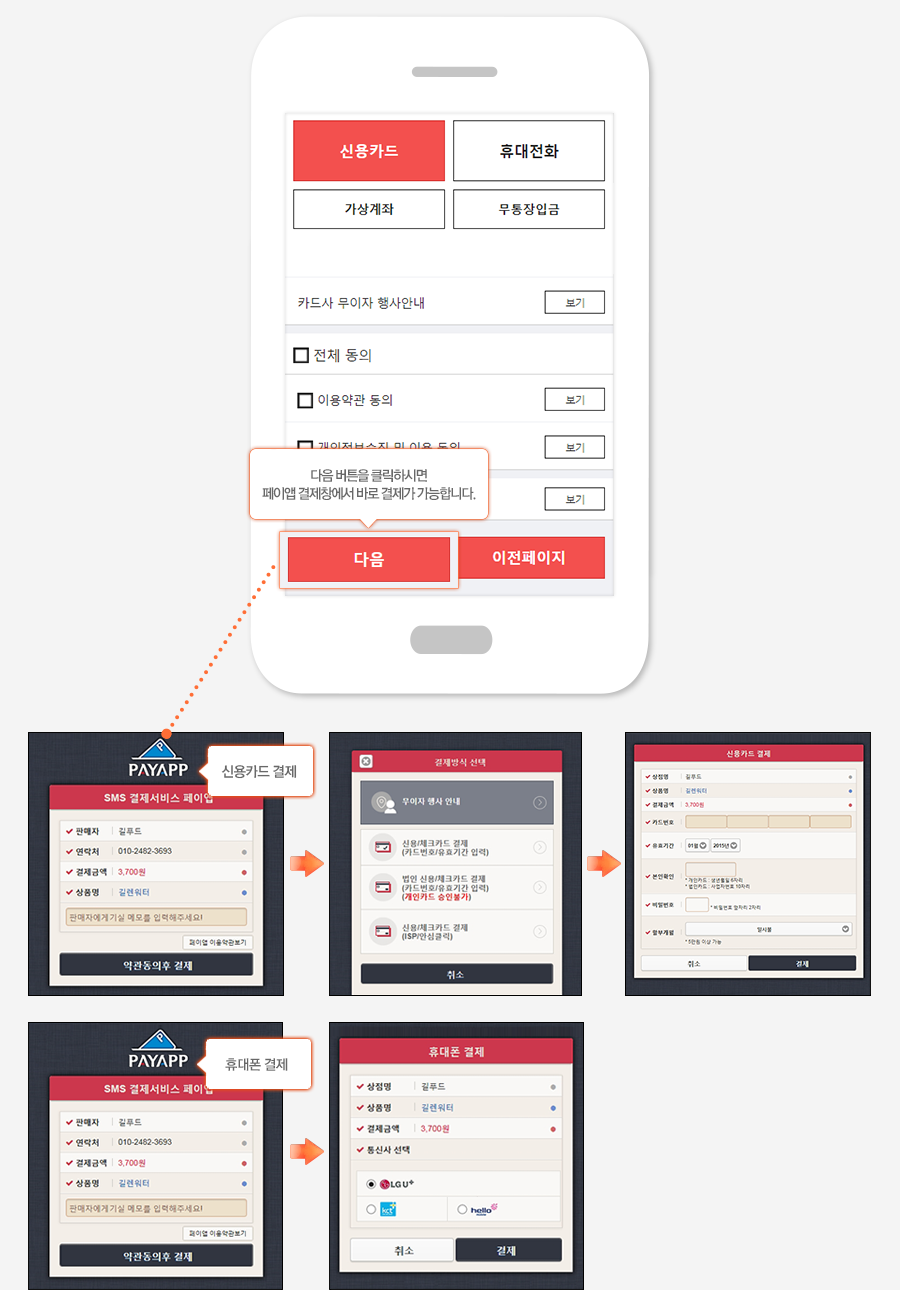
7 [구매자] 상품소개 화면에서 배송 조회하기
- 배송조회 화면에서 주문자명과 휴대전화 번호를 입력한 후 배송확인 버튼을 클릭하면 배송조회가 가능합니다.
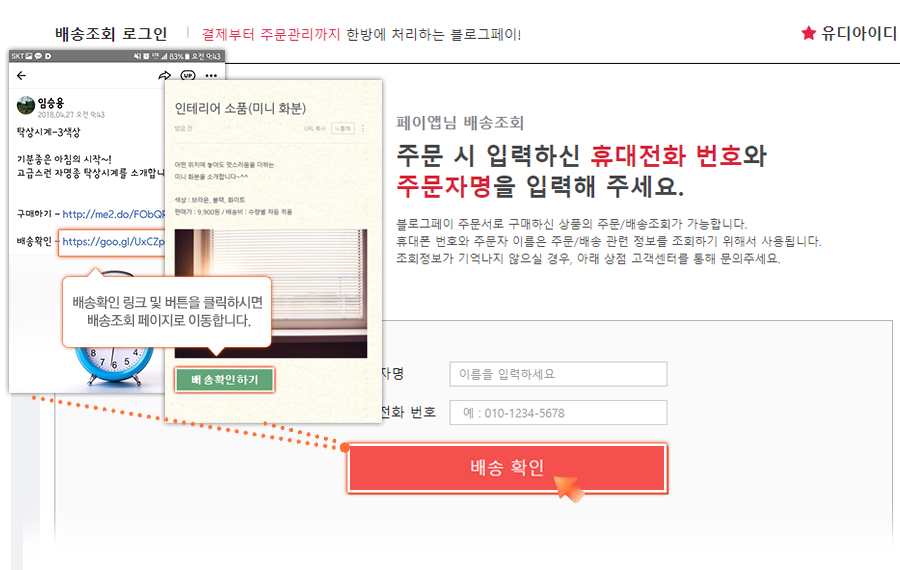
8 [판매자] 주문관리
- 판매자는 관리자 페이지를 통해 구매자 결제 내역 및 배송 등의 확인/관리를 하실 수 있습니다.
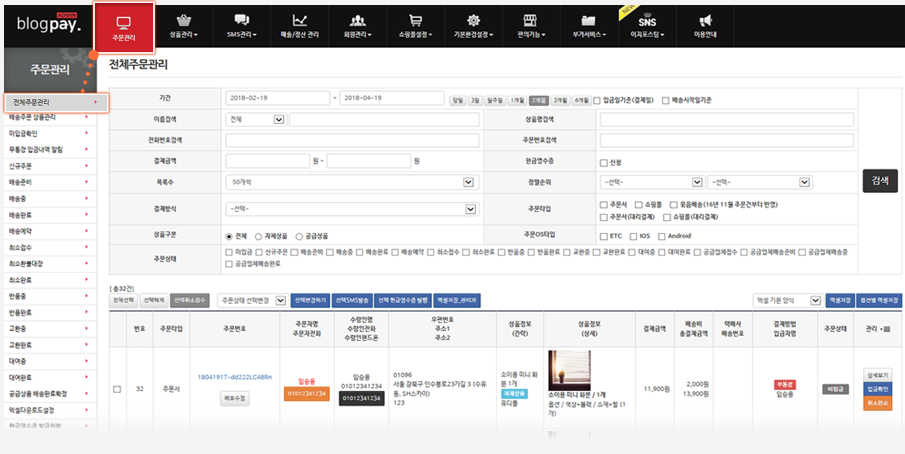
1전체주문관리 구매자의 주문상품 내역, 세부정보, 주문상태 등의 관리가 가능합니다.
- ① 주문관리 탭 : 각 주문 상태에 따라 해당 탭으로 이동하며, 각 탭에서 개별적으로 관리가 가능합니다.
- ② 검색조건 : 각 검색조건을 설정하면 검색결과 값을 하단의 목록에서 확인할 수 있습니다.
- ③ 상단 관리 버튼 : 선택한 주문의 별도 상태 변경 및 주문건의 엑셀 저장이 가능합니다.
- ④ 주문리스트 : 각 주문건의 정보를 확인할 수 있습니다.
- ⑤ 관리 : 해당 주문의 상세정보 확인 및 상태 변경이 가능합니다.
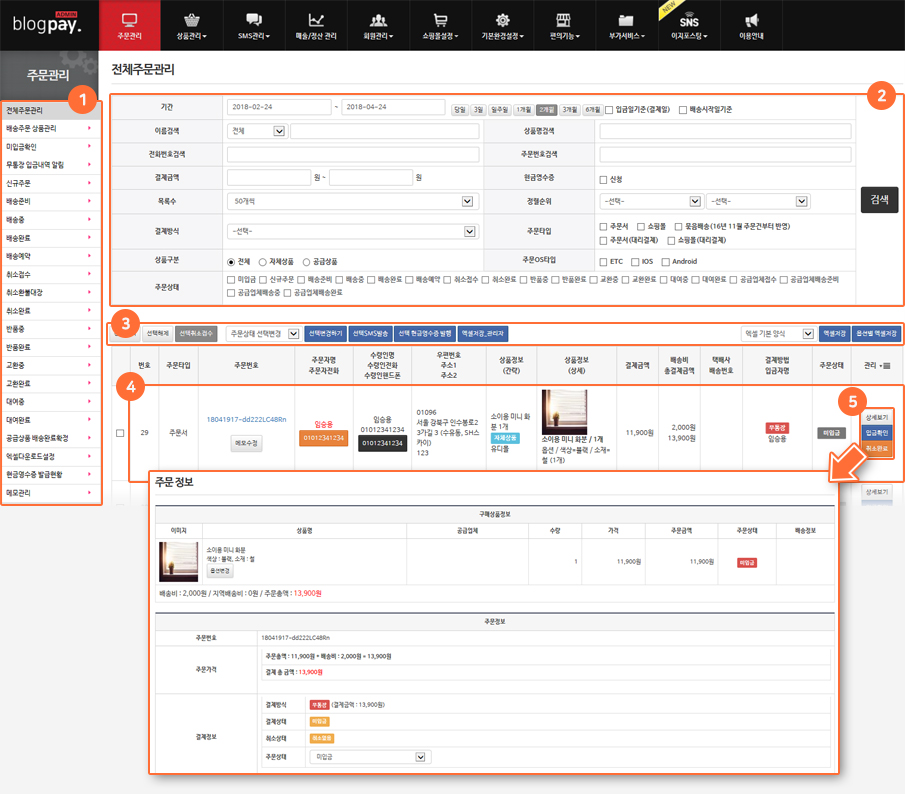
2엑셀다운로드설정 주문 목록 중 엑셀로 다운받고 싶은 항목을 별도로 설정 가능합니다.
- ① 등록버튼 클릭 시 엑셀다운로드설정 화면이 나타납니다.
- ② 엑셀다운로드설정 화면입니다.
- ③ 원하는 항목 선택 후 넣기 버튼을 통해 우측으로 이동시킵니다.
- ④ 설정 완료 후 확인 버튼 클릭 시 리스트에 생성됩니다.
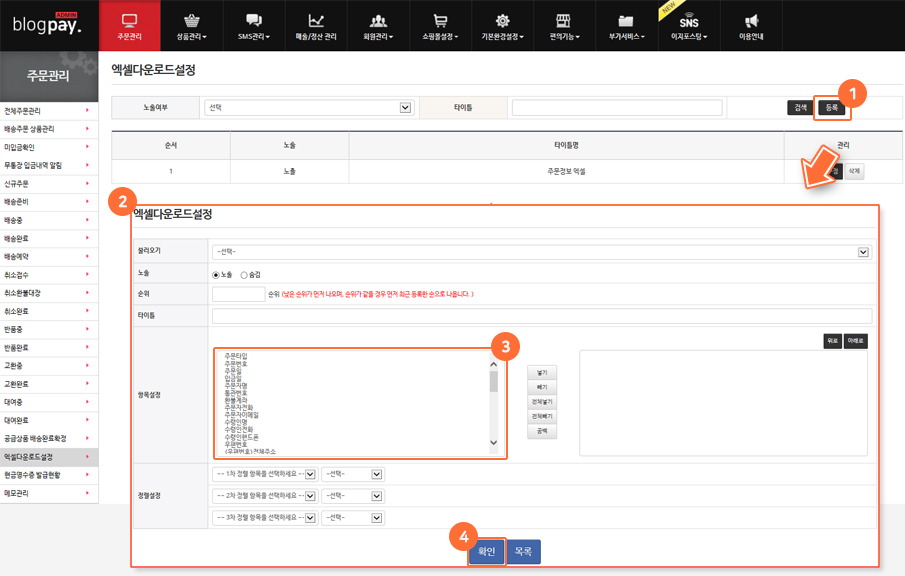
1상품관리 > 상품등록 판매할 상품을 등록하는 메뉴입니다.
- ① 기본정보 : 판매할 상품의 기본정보를 입력하실 수 있습니다. ★표시된 항목은 필수 입력사항 입니다.
- ② 추가정보 : 옵션, 배송비, 구매조건 및 혜택, 연관상품을 추가하실 수 있습니다. 배송여부를 배송으로 선택하신 경우 배송비 선택은 필수 입력사항 입니다.
- ③ 기타정보 : 상품의 기타정보를 입력하실 수 있습니다.
- ④ B2B마켓 동시 등록 : 사용으로 설정 시 해당 상품이 B2B마켓에 전시됩니다.
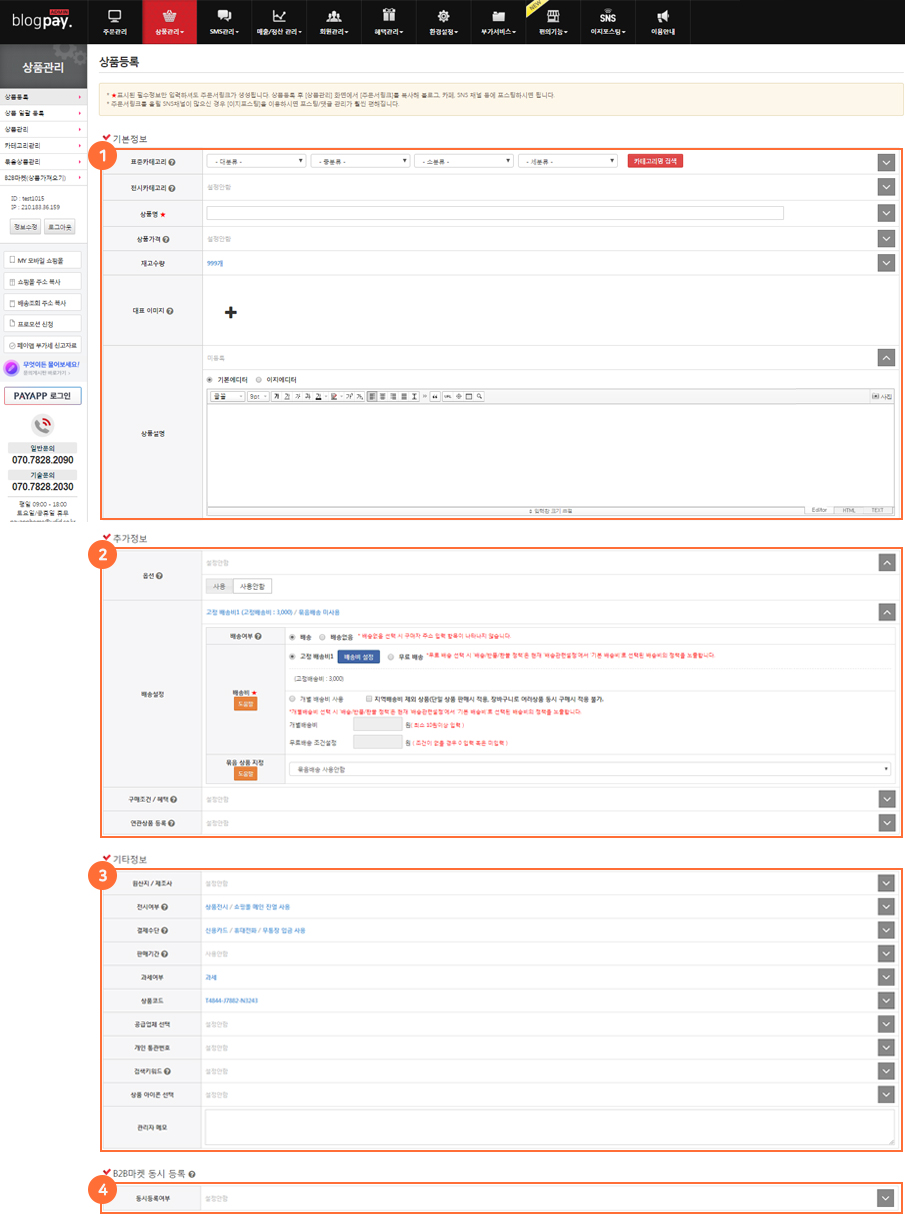
2상품관리 > 상품관리 등록된 상품리스트가 노출됩니다.
- ① 검색조건 : 각 검색조건을 설정하면 검색조건에 해당하는 상품 리스트를 하단에서 확인할 수 있습니다.
- ② 상단 관리 버튼 : 상품등록 및 선택한 상품의 별도 상태 변경이 가능합니다.
- ③ 상품리스트 : 각 상품의 정보를 확인할 수 있습니다.
- ④ 주문서 공유 : 각 상품의 주문서링크 복사 및 해당 상품을 원하는 SNS로 공유할 수 있습니다.
- ⑤ 관리 : 해당 상품의 상세정보 확인 및 상태 변경이 가능합니다.
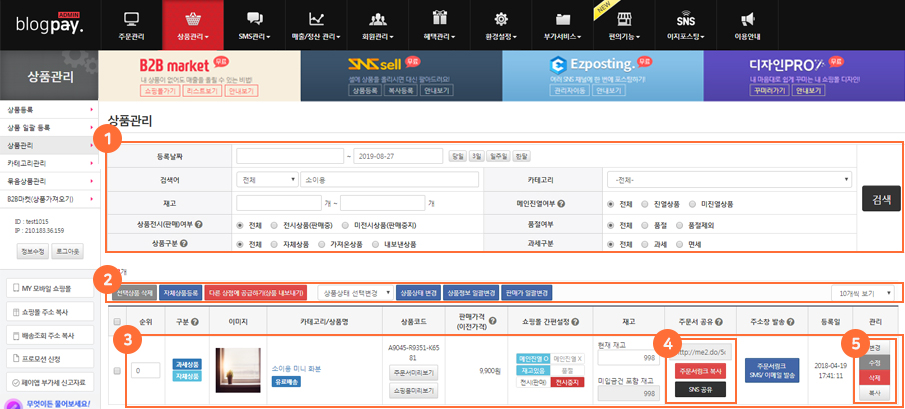
1SMS관리 > SMS메시지관리 발송할 SMS 메시지관리 화면입니다.
- ① 회원에게 발송 : 구매자에게 발송할 SMS의 상황 및 내용을 설정할 수 있습니다.
- ② 판매관리자에게 발송 : 판매자가 받을 SMS의 상황 및 내용을 설정할 수 있습니다.

2SMS관리 > SMS/알림톡 충전 SMS 및 알림톡 충전이 가능한 화면입니다.
- ① 현재 판매자의 SMS 및 알림톡의 잔여건수를 표시합니다.
- ② 타입별 충전금액 및 제공건수가 표시됩니다.
- ③ 타입 선택 후 충전하기 클릭 시 페이앱으로 결제가 가능합니다.
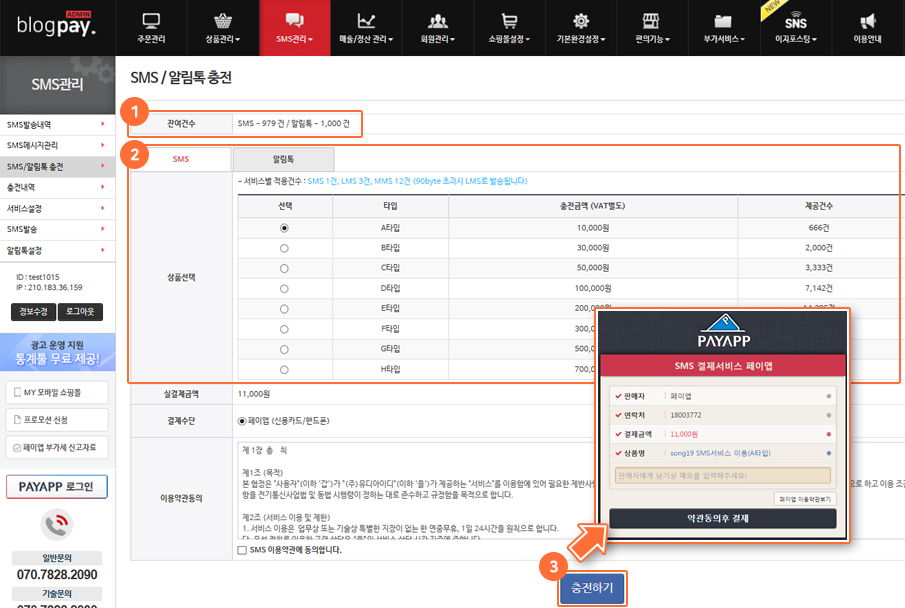
3SMS관리 > 서비스설정 SMS 및 알림톡 서비스 설정 화면입니다.
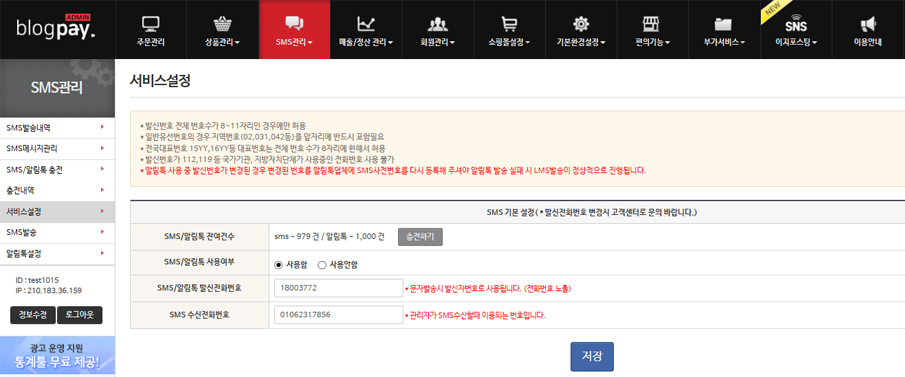
4SMS관리 > 알림톡설정 알림톡설정 화면입니다.
- ① 알림톡을 사용할 Yellow ID 및 기타 내용을 입력합니다.
- ② 발송 메시지 사용 여부를 선택할 수 있습니다.
- ③ 발송될 메시지의 예시를 확인하실 수 있습니다.
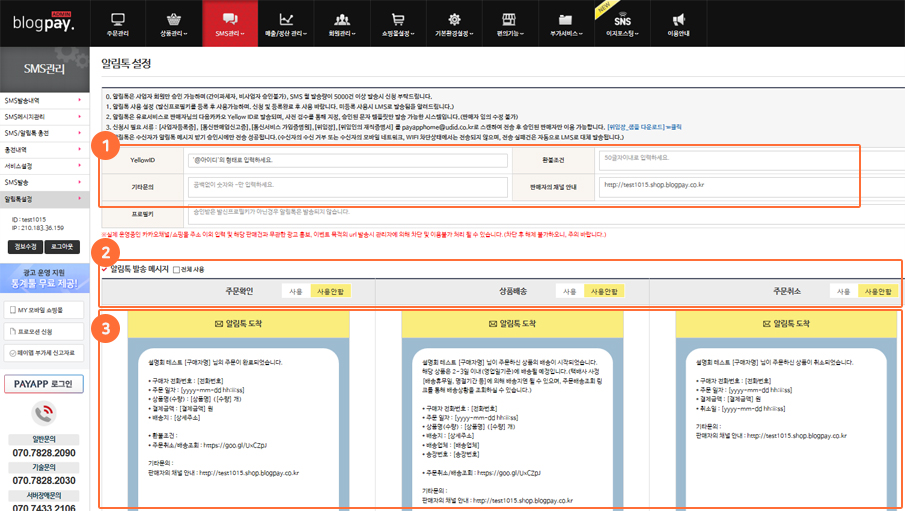
1매출/정산관리 > 매출관리 기간별, 결제수단별 매출을 확인하실 수 있습니다.
- ① 검색조건 : 각 검색조건을 설정하면 검색조건에 해당하는 매출내역을 확인할 수 있습니다.
- ② 결제수단별 매출내역 : 검색조건에 해당하는 매출 건수, 비율, 금액을 확인할 수 있습니다.
- ③ 주문통계분석 : 검색조건에 해당하는 매출내역을 그래프로 확인할 수 있습니다.
- ④ 일자별 매출 리스트 : 일자별 매출내역 확인 및 엑셀 저장을 하실 수 있습니다.
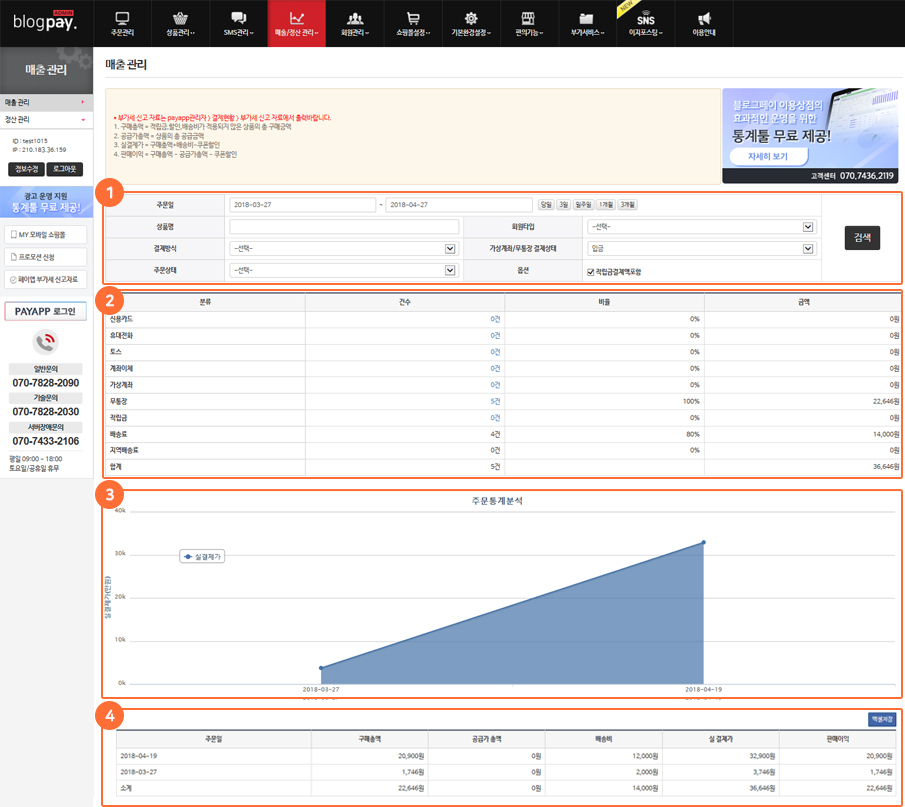
2매출/정산관리 > 정산달력 정산 받을 금액을 달력 형태로 확인할 수 있습니다.
- ① 검색조건 : 월별 정산내역 검색이 가능합니다.
- ② 결제 수수료 버튼 : 현재 판매자에게 제공되는 결제수단별 수수료를 확인할 수 있습니다.
- ③ 정산내역 : 각 일자 별 정산 받을 금액을 결제수단별로 표시합니다. 클릭 시 정산 상세내역으로 이동합니다.
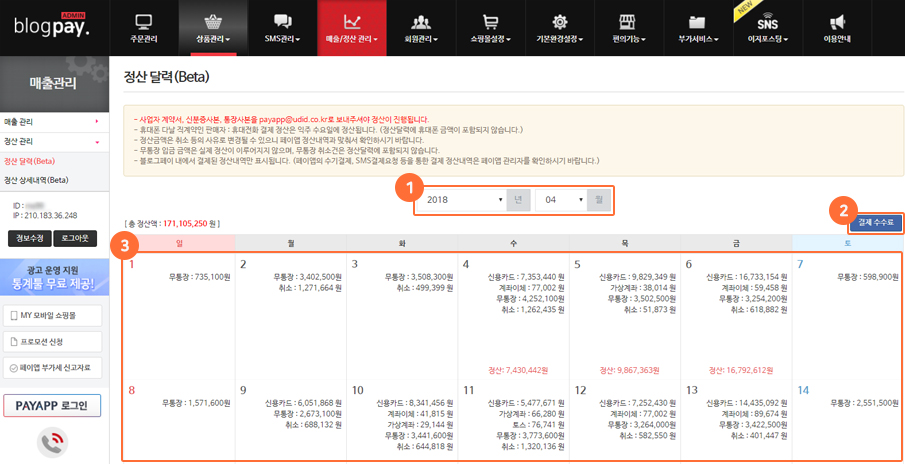
3매출/정산관리 > 정산 상세내역 정산 상세내역을 확인할 수 있습니다.
- ① 검색조건 : 월별 정산내역 검색이 가능합니다.
- ② 검색기간 통계 : 검색기간 내 각 결제수단 별 정산 예정금액이 표시됩니다.
- ③ 결제 리스트 : 검색기간 내 일어난 결제/취소 리스트를 확인할 수 있습니다.
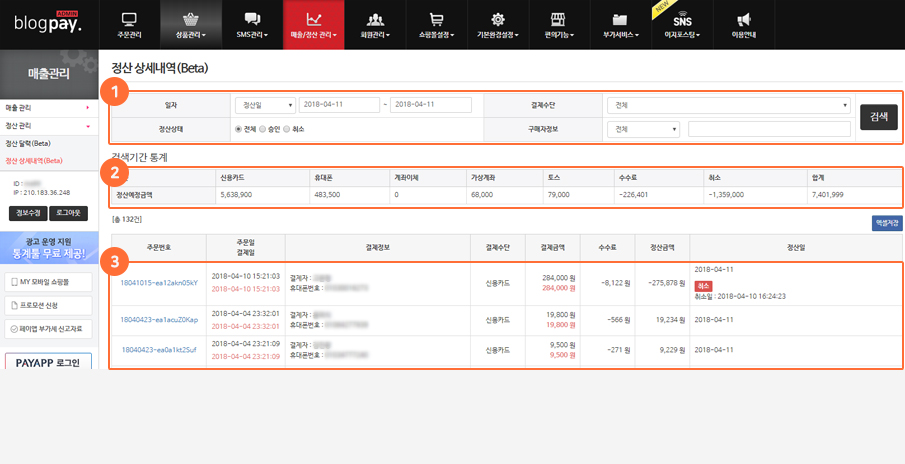
1회원관리 > 회원관리 회원관리 관련 설정 화면입니다.
- ① 상단 관리 버튼 : 선택한 리스트를 별도로 관리할 수 있는 버튼입니다.
- ② 구매자 리스트 : 구매회원 리스트이며, 회원의 경우 상세정보 클릭 시 정보변경 및 관리가 가능합니다.
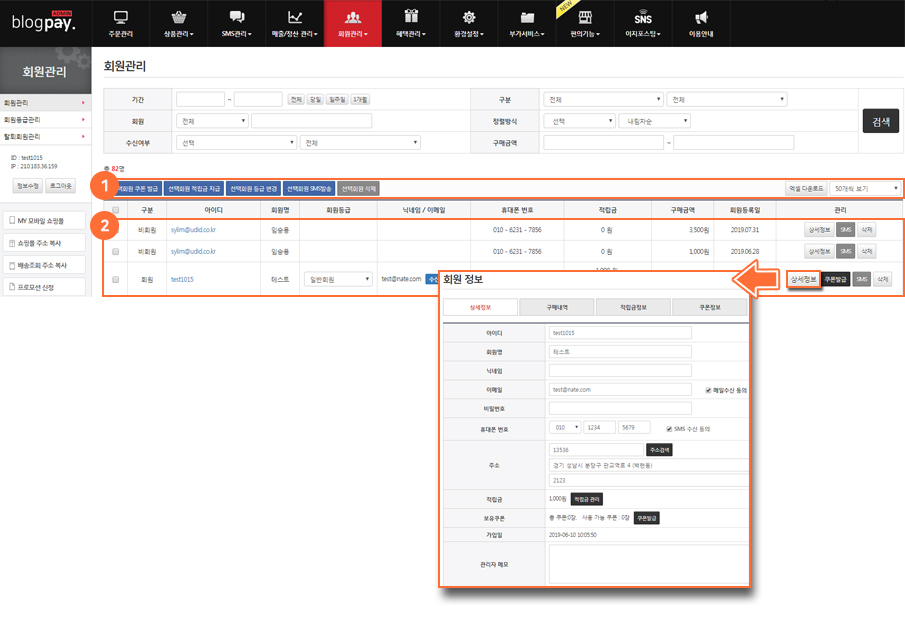
2회원관리 > 회원등급관리 회원등급관리 관련 설정 화면입니다.
- ① 상단 관리 버튼 : 새로운 등급 추가 및 선택한 등급의 삭제를 위한 버튼입니다. 등급 추가 버튼 클릭 시 원하는 등급 및 혜택을 설정할 수 있습니다.
- ② 등급 리스트 : 등록한 등급이 리스트로 노출 됩니다.
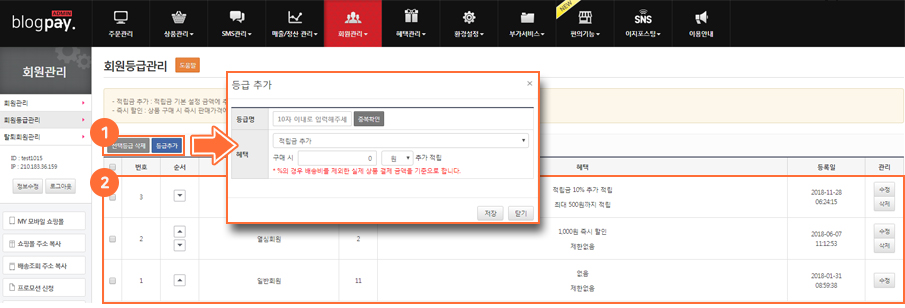
1혜택관리 > 사은품 관리 사은품 설정 화면입니다.
- ① 상단 관리 버튼 : 새로운 사은품 등록 및 삭제가 가능합니다.
- ② 혜택 등록 : 버튼 클릭 시 상세 설정을 하실 수 있으며, 사은품 등록 및 사은품을 증정할 내 상품을 연결할 수 있습니다.
- ③ 사은품 리스트 : 등록한 사은품 정보가 리스트로 노출 됩니다.

2혜택관리 > 적립금관리 적립금 관련 설정 화면입니다.
- ① 상단 탭 버튼 : 적립금 설정, 지급내역, 사용내역 화면으로 이동할 수 있습니다.
- ② 기본 설정 : 사용여부, 적립금액, 지급일을 설정할 수 있습니다.
- ③ 상세 설정 : 적립금 사용 조건을 상세히 설정할 수 있습니다.
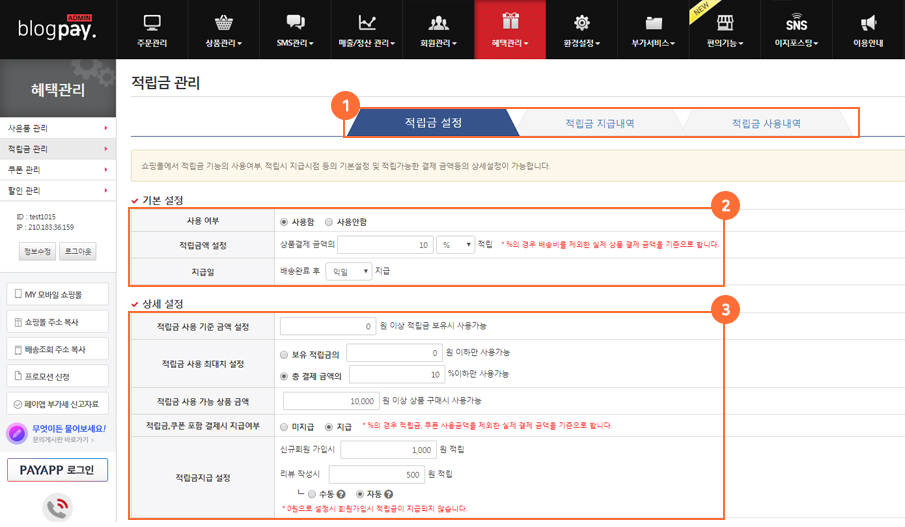
3혜택관리 > 쿠폰관리 쿠폰 관련 설정 화면입니다.
- ① 상단 탭 버튼 : 쿠폰 기본환경 설정, 발급쿠폰관리, 쿠폰 만들기, 쿠폰 사용내역 화면으로 이동할 수 있습니다.
- ② 기본 설정 : 사용여부, 사용개수 제한, 비회원 사용 여부를 설정할 수 있습니다.
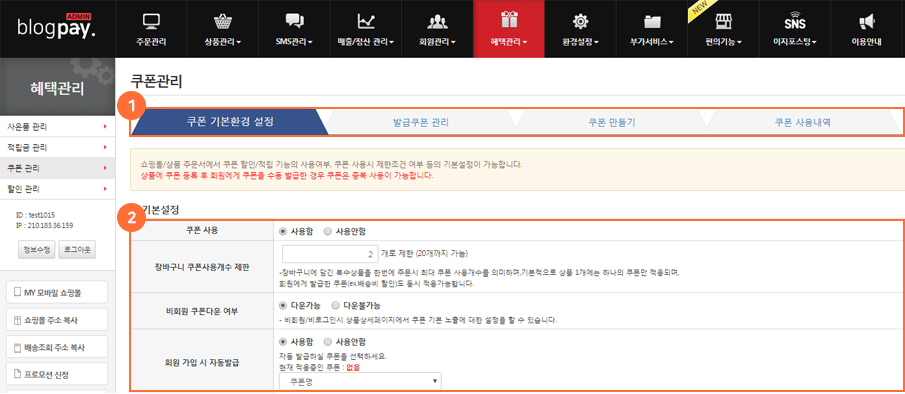
1쇼핑몰설정 > 디자인관리 PRO 디자인PRO 매뉴얼 쇼핑몰 디자인PRO 설정 화면입니다. 배너, 기획전 등 다양한 기능을 사용할 수 있습니다.
- ① 레이아웃 : 쇼핑몰의 레이아웃을 설정할 수 있습니다.
- ② 변경설정 : 메뉴의 사용 여부 및 상세 관리를 설정 하실 수 있습니다.
- ③ 하단 관리 버튼 : 미리보기 및 설정한 디자인을 저장할 수 있습니다.
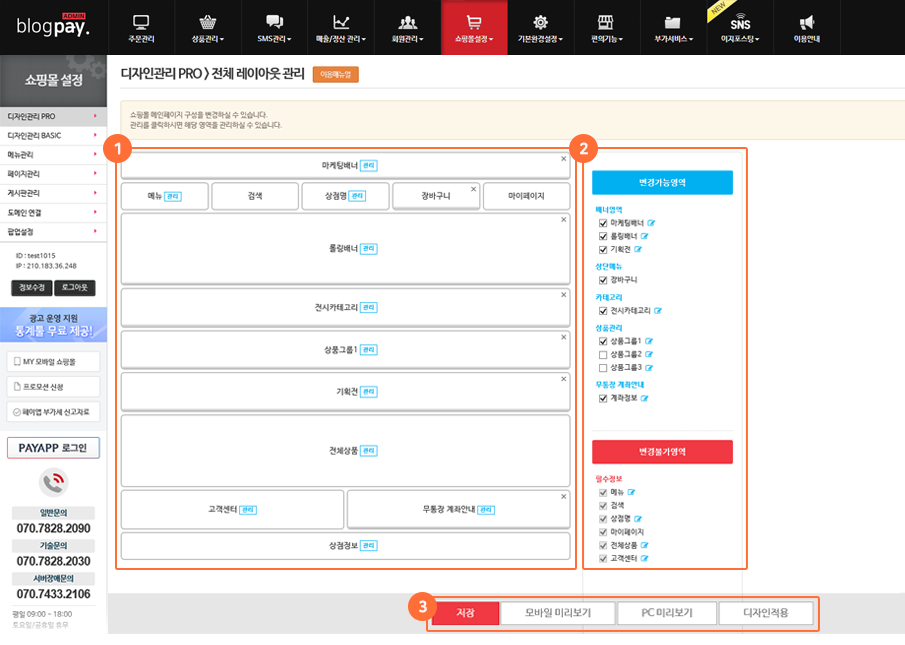
2쇼핑몰설정 > 디자인관리 BASIC 쇼핑몰 디자인BASIC 설정 화면입니다. 쇼핑몰의 기본적인 기능을 사용할 수 있습니다.
- ① 기본설정 : 쇼핑몰에 나타나는 회사명, 로고 등의 기본 설정을 할 수 있습니다.
- ② 에스크로 설정 : 에스크로 서비스를 신청할 수 있습니다.
- ③ 메인 이미지 설정 : 쇼핑몰 상단에 나타나는 배너를 3개까지 등록할 수 있습니다.
- ④ 디자인 설정 : 총 5개의 쇼핑몰 디자인 중 원하는 형태를 선택할 수 있습니다.
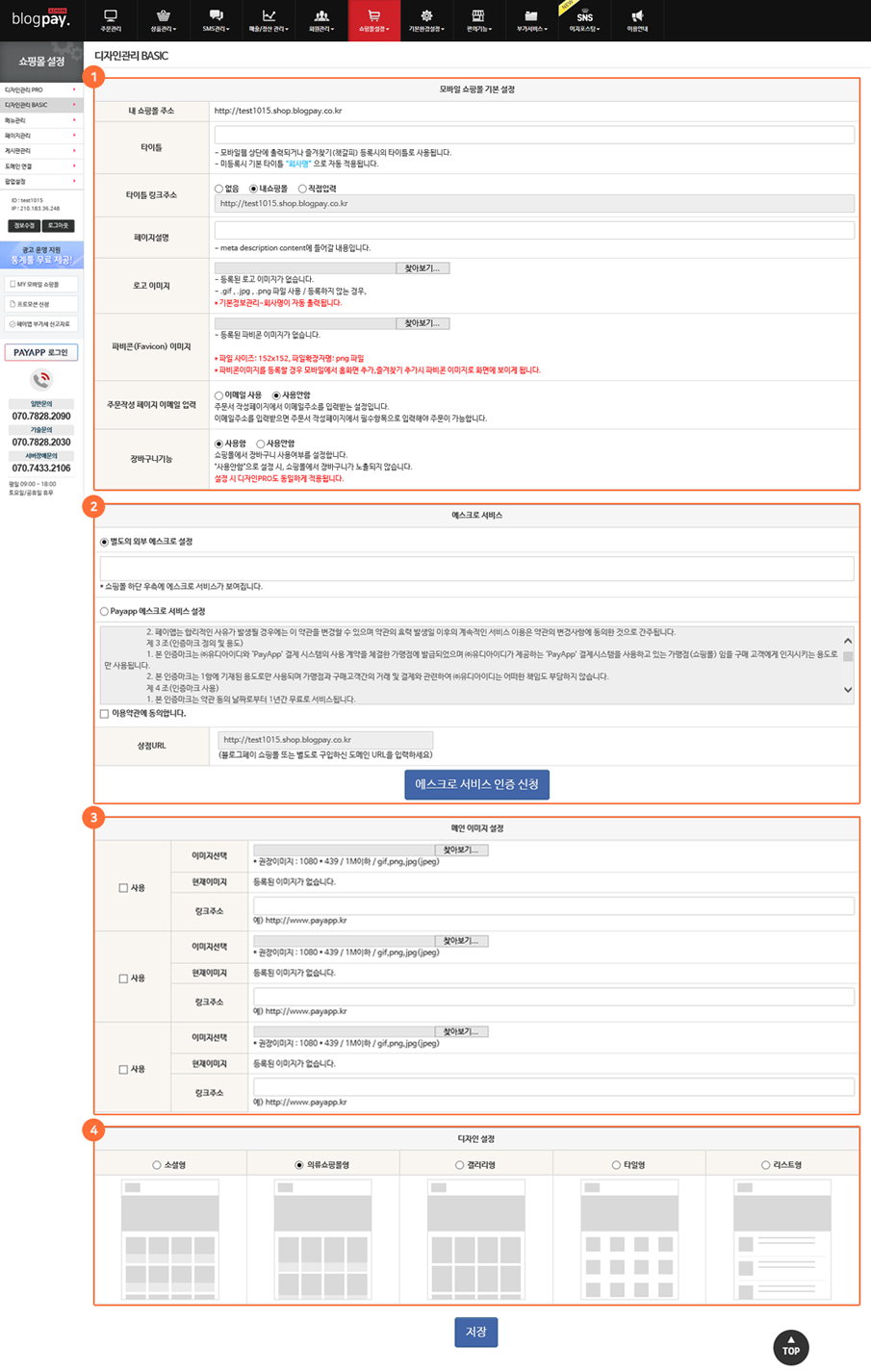
1환경설정 > 기본정보관리 판매자의 기본정보를 관리하는 메뉴입니다.
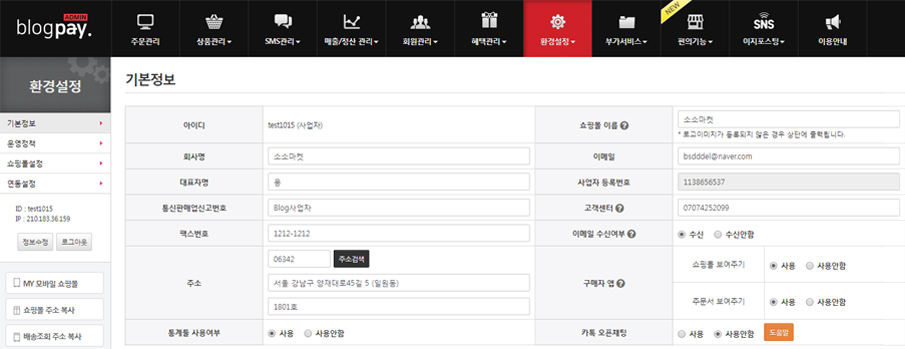
2환경설정 > 배송관련설정 배송비, 장바구니 배송비 기준 설정 관련 메뉴입니다.
- ① 상단 버튼 : 신규 배송비 추가 및 기본 배송비를 전체 상품에 일괄 적용할 수 있습니다.
- ② 배송비 리스트 : 추가한 배송비 정보를 확인할 수 있으며, 수정/삭제/기본 배송비 설정을 실행할 수 있습니다..
- ③ 장바구니 배송비 기준 설정 : 장바구니 배송비 기준 설정 및 배송/반품/환불 정책을 설정할 수 있습니다.
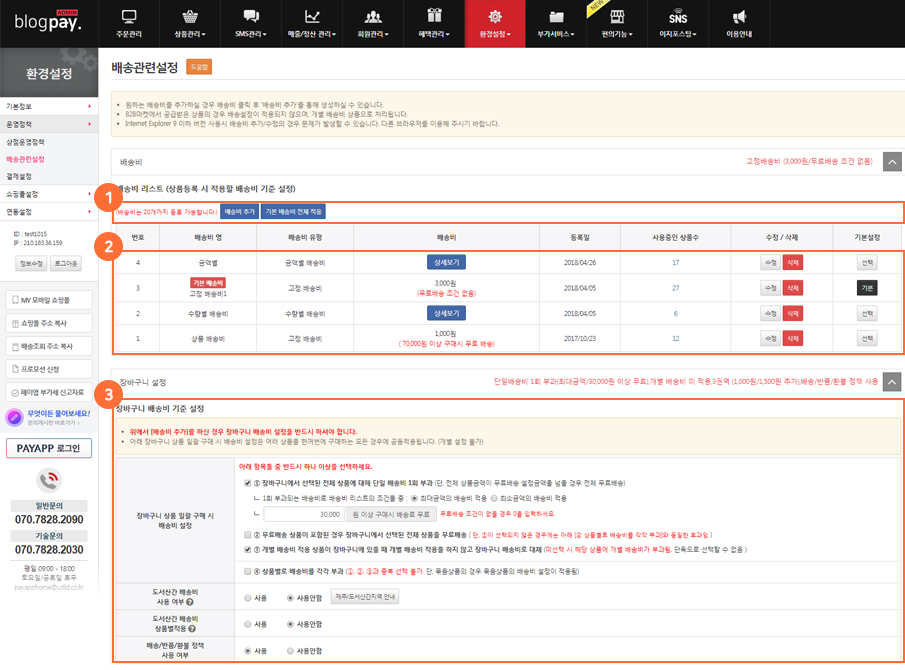
3환경설정 > 결제설정 결제수단 설정 관련 메뉴 입니다.
- ① 페이앱 설정 : 블로그페이에서 사용하실 결제 수단을 선택하실 수 있습니다.
- ② 에스크로 설정 : 에스크로 사용 유무 및 상황별 에스크로 사용 여부를 설정할 수 있습니다.
- ③ 무통장 입금계좌 설정 : 무통장 사용 여부 및 사용하실 계좌 등록이 가능합니다.
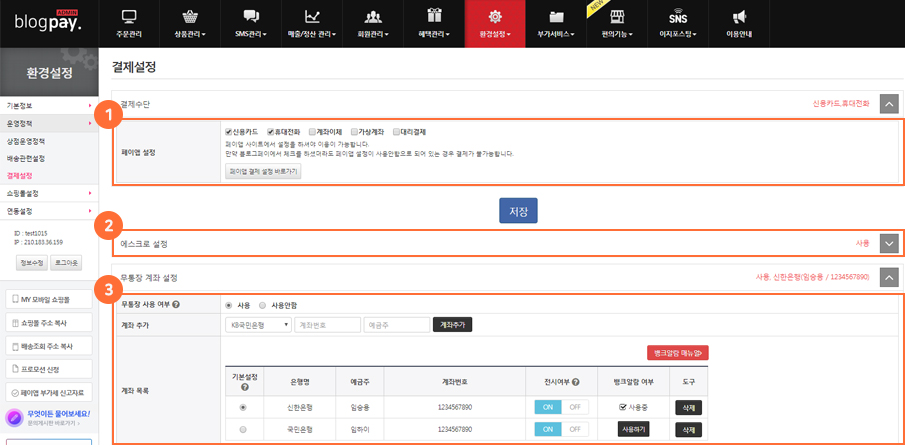
1구글 계정 만들기 구글 명의 도용 정책에 의해 계정이 블럭될경우 어떠한 일이 생길지 모르니 주의 바랍니다. 마켓 등록용 계정을 새로 만드는 것을 추천해드립니다.
- ① 구글 계정을 생성 URL로 들어가 아래 이미지의 내용을 모두 입력해주세요.
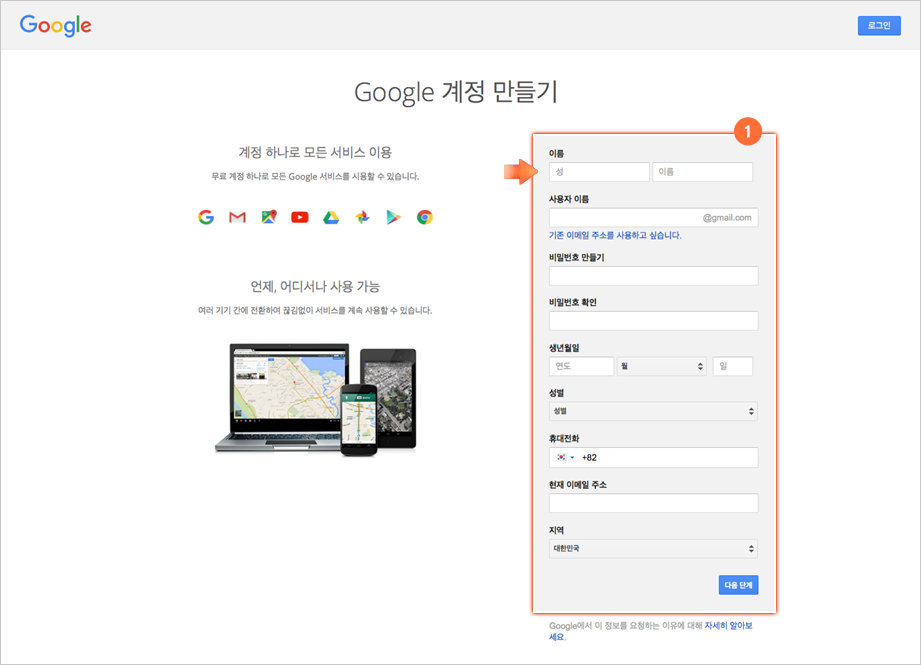
2구글 개발자 등록
구글 계정 로그인 후 구글 개발자 등록을 위해 구글 개발자 콘솔 페이지에 방문합니다.
☞ https://play.google.com/apps/publish 콘솔페이지 방문
- ① 내용을 확인 하신 후 체크박스에 체크하세요.
- ② 결제 페이지로 이동합니다.
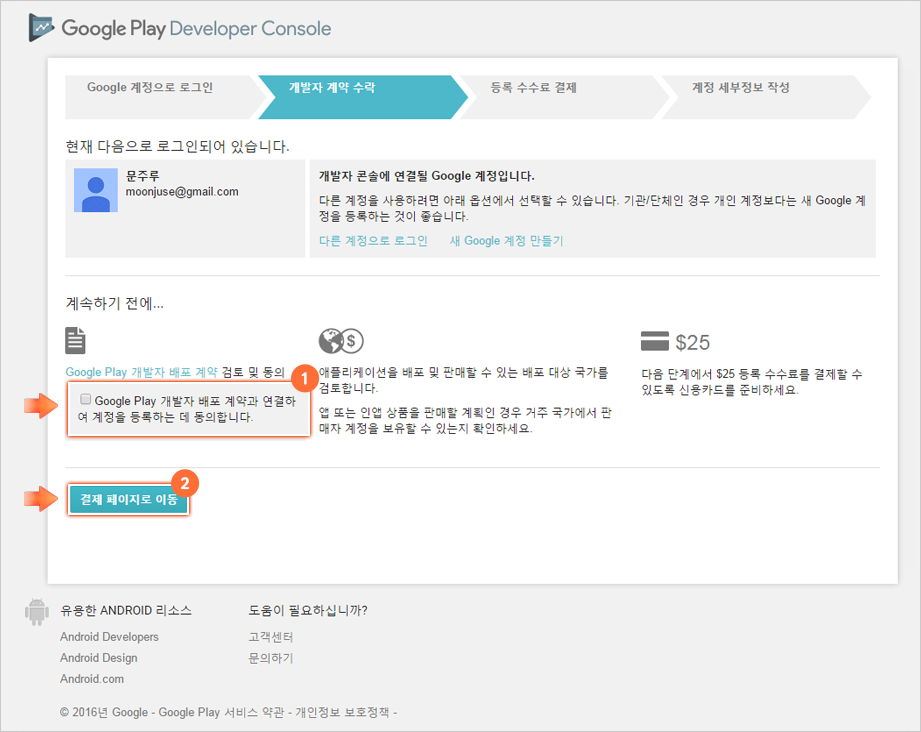
3 해외카드 결제 결제페이지에서 해외 결제가 되는 카드로 결제를 합니다.
- ① 카드 정보를 입력하세요.
- ② 구글에서 요청하는 정보를 입력 하시고 구매를 완료하세요.
- ③ 결제가 완료었습니다. 등록 계속하기 버튼을 눌러주세요.
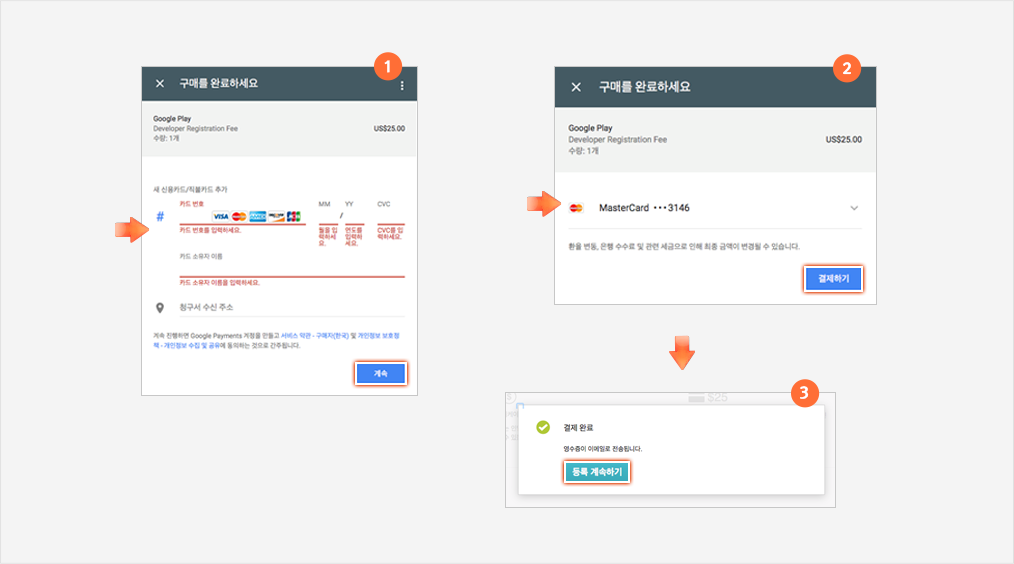
4 정보 입력 결제 완료 후 해당 정보를 입력 합니다.
- ① 정보 입력 후 등록 완료 버튼을 누르면 구글 플레이스토 마켓을 이용할 수 있는 계정이 생성됩니다.
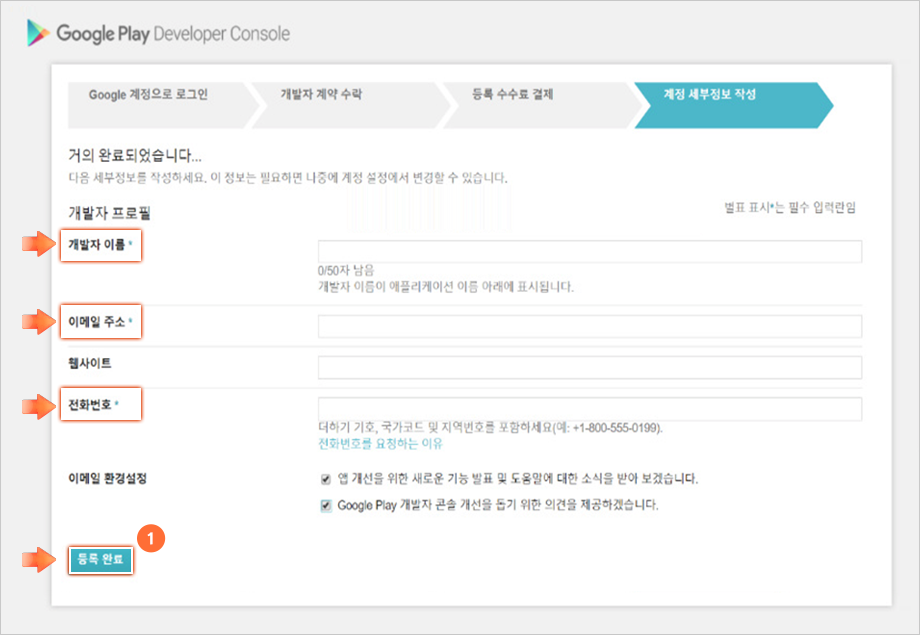
※ 참고 사이트
- ① 구글 계정 생성 URL ☞ https://accounts.google.com/SignUp?service=androiddeveloper&continue=https%3A%2F%2Fplay.google.com%2Fapps%2Fpublish%23
- ② 계정등록 참고 URL ☞ https://support.google.com/googleplay/android-developer/answer/6112435?hl=ko
- ③ 구글 명의도용 관련 가이드(마켓에 앱 등록시 주의사항 필독) ☞ https://play.google.com/intl/ko/about/ip-deception-spam/impersonation-ip/impersonation/
- ④ 결제금액 25$(평생)
- ⑤ 등록후 정보 변경 URL ☞ https://support.google.com/googleplay/android-developer/answer/139626?hl=ko
1개발자 페이지 접속
애플 앱 스토어의 개발자 페이지에 접속한 후 상단 메뉴들 중 가장 오른쪽에 있는 Account 메뉴를 클릭하세요.
☞ https://developer.apple.com/ 개발자페이지 접속
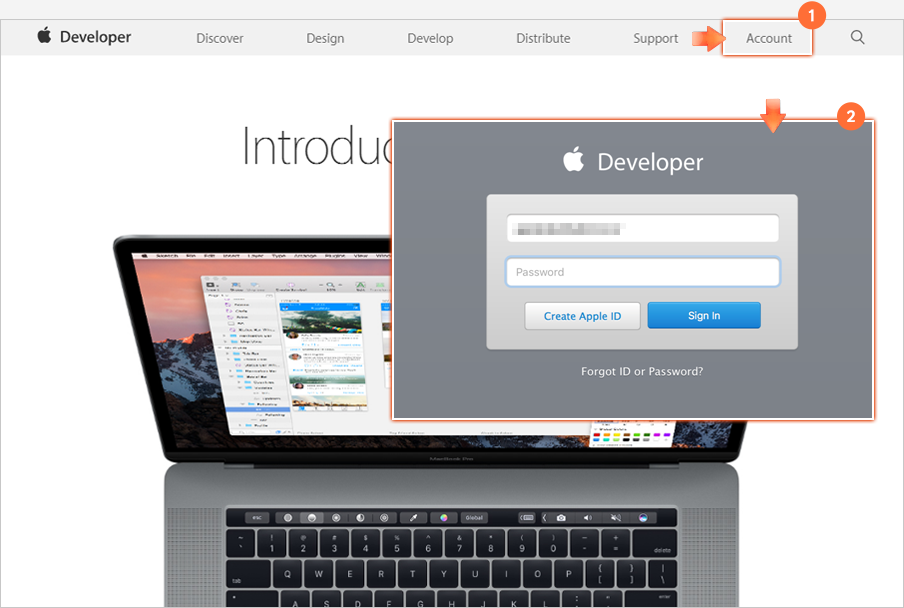
2개발자 아이디 생성 기존에 사용중이던 애플 아이디가 있다면 로그인을 하면 되고, 없을 경우에는 Create Apple ID 를 눌러 애플 아이디를 생성하세요.
- ① 해당내용을 전부 입력 하신 후 계속 진행하세요.
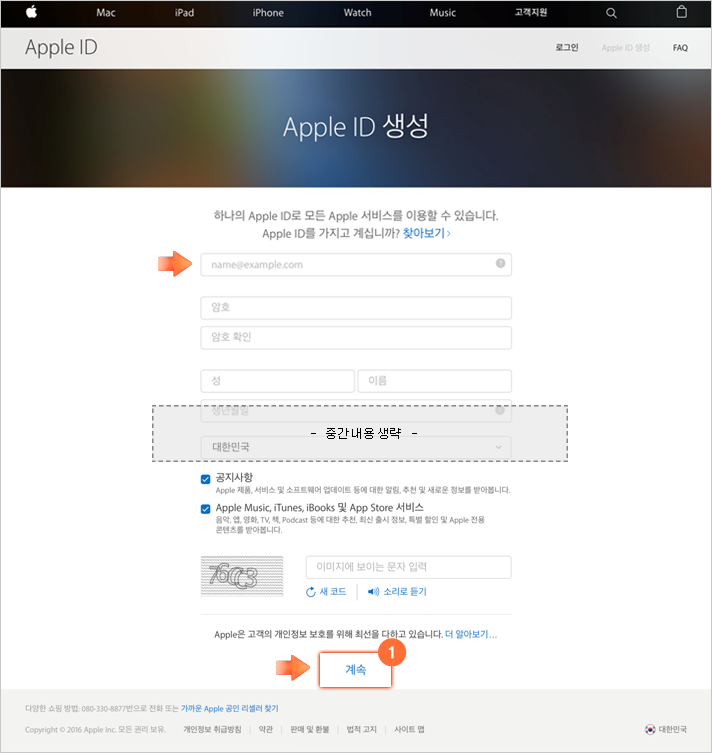
3 애플 아이디 생성 ID는 사용중인 메일 주소여야 하며, 해당 메일 주소가 애플 ID로 사용됩니다.
- ① 정보를 모두 입력하고 메일 인증을 합니다.
- ② 메일로 발송된 인증번호를 입력하면 가입이 완료됩니다.
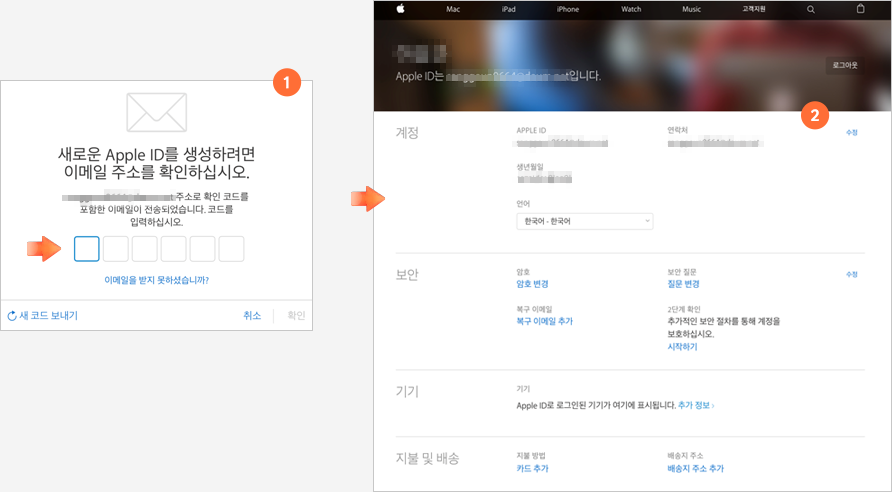
4계정 정보 확인
개발자 계정을 등록하기 위해 개발자 계정등록 페이지에 접속하세요
☞ https://developer.apple.com/ 등록 페이지 접속
- ① 상단의 우측의 “Account” 메뉴를 클릭하시면 아래와 같은 화면이 나옵니다. 체크박스에 체크하신 후 Submit버튼을 눌러주세요.
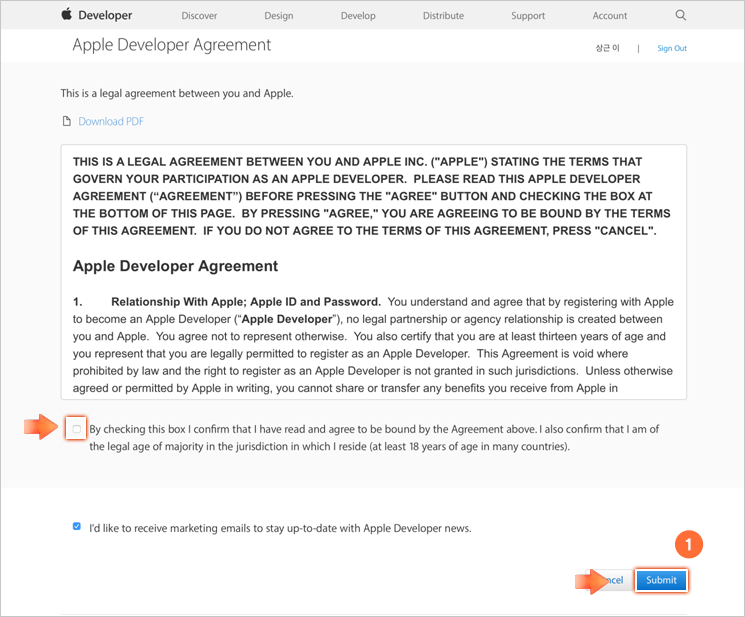
5 개발자 계정 승인 애플 계정 생성 후 앱스토어에 앱 등록하기 위한 개발자 계정 등록 절차입니다.
- ① 하단의 [Join the Apple Developer Program]을 눌러주세요.
- ② 우측의 [Enroll]을 클릭합니다.
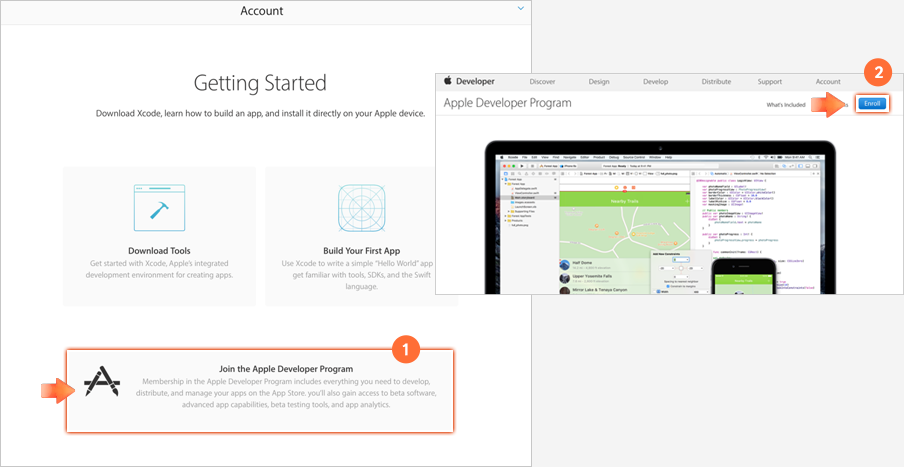
6개발자 등록 완료 MemberShip 에서 Enroll Now 를 클릭하면 개발자 등록을 위한 절차가 진행 됩니다.
- ① 하단의 [Start Your Enrollment]를 누릅니다.

7개발자 등록에 필요한 것
개발자 등록을 위해 필요한 내용들입니다. 개인, 단체 및 법인 등에 따라서 필요한 내용들을 안내해줍니다.
- ① 사업자 유형을 선택합니다.
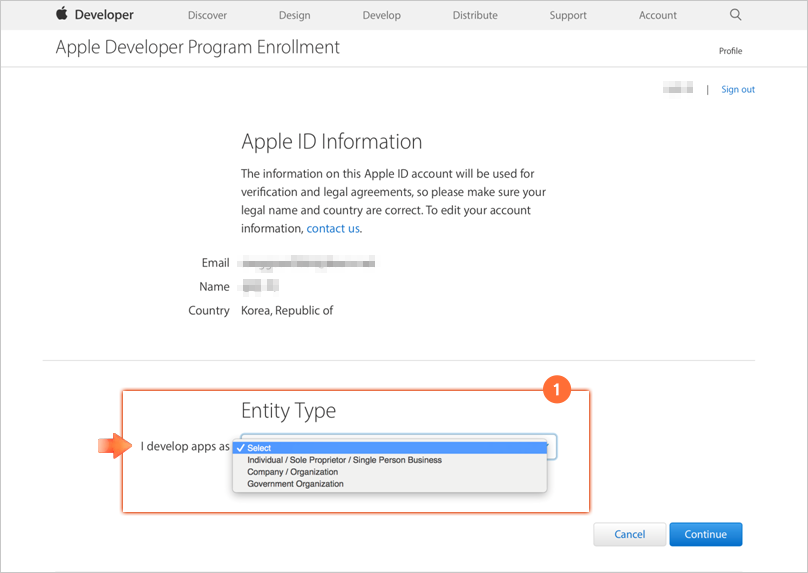
8정보입력 페이지의 중앙에 자신의 계정정보가 출력됩니다.
- ① 내용이 맞는지 확인 후 하단의 사업 유형을 선택하세요. Optional 정보는 넣지 않으셔도 됩니다.
- ② 정보 확인 창에서 해당 입력내용을 확인 하신 후 Continue 버튼을 눌러주세요.
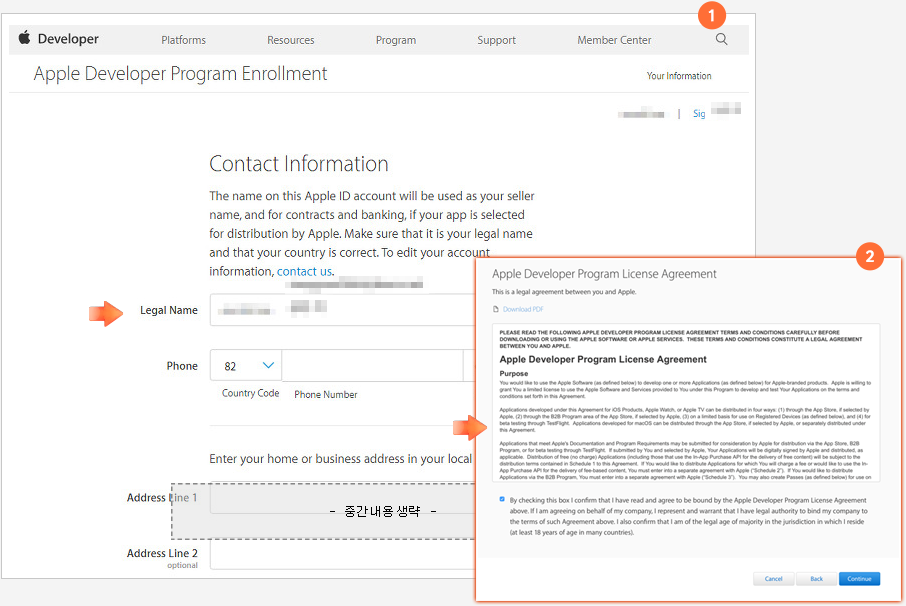
9 계정 등록 결제 결제를 하시면 개발자 라이센스를 등록하게 되며 결제는 1년입니다. 1년 마다 다시 결제를 해야만 개발자 라이센스가 유지 됩니다.
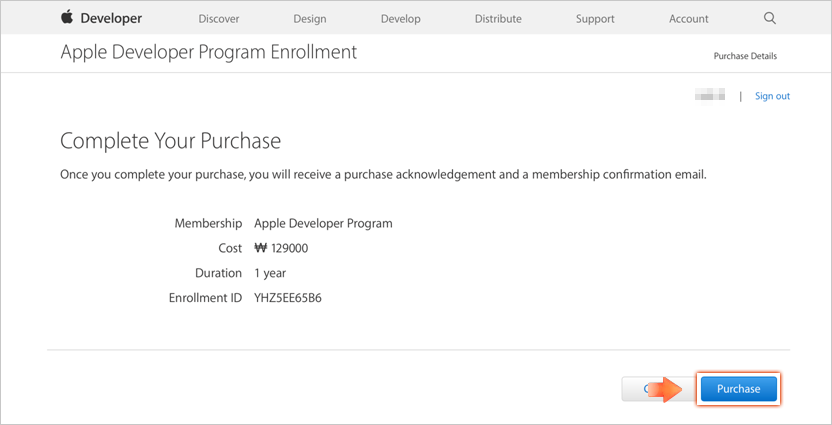
※ 참고 사이트
- ① 애플 계정 생성 URL ☞ https://developer.apple.com
1인스타폼 관리 판매자의 모바일 쇼핑몰 디자인을 인스타그램과 동일하게 적용하는 메뉴입니다.
- ① 모바일 쇼핑몰의 URL이 제공되며, 쇼핑몰 상단의 소개글을 작성할 수 있습니다.
- ② 검색조건을 설정해서 검색하면 하단의 상품리스트에 조건 값이 동일한 상품이 나타나게 됩니다.
- ③ 선택한 상품정보의 일괄 변경이 가능합니다.
- ④ 관리자에 등록한 상품이 전부 나타나며 전시에 체크한 후 우측 ‘변경’을 클릭하면 쇼핑몰에 등록됩니다. (전시에 체크하지 않을 경우 인스타폼 쇼핑몰에 등록되지 않습니다.)
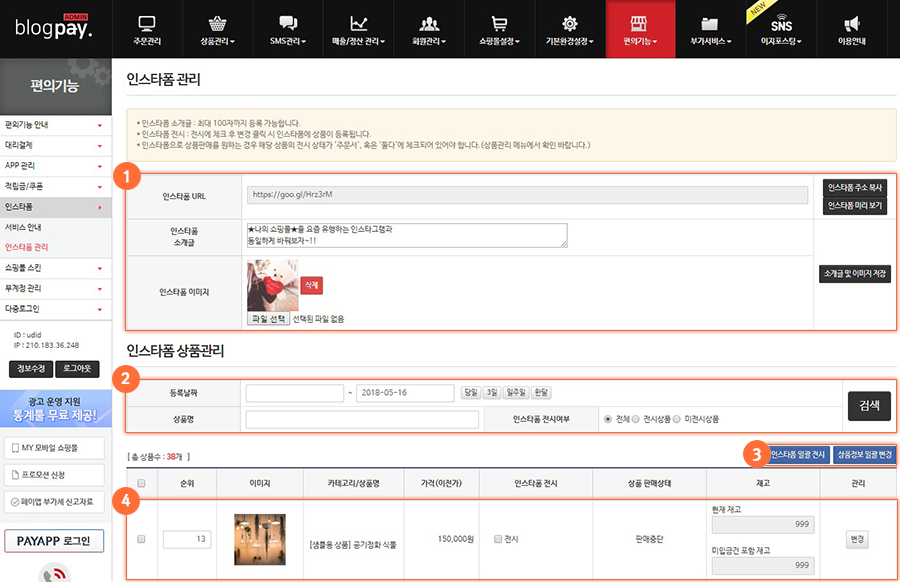
1 결제수단선택
구매자가 주문서의 다음과 같은 화면에서 결제수단 선택 후 ‘결제하기’를 클릭합니다.

2 신용카드 결제 클릭 시
구매자가 원하는 신용카드 결제 방식을 선택하고 카드번호/유효기간/본인확인/비밀번호 입력 후 ‘결제’ 클릭 시 완료됩니다.
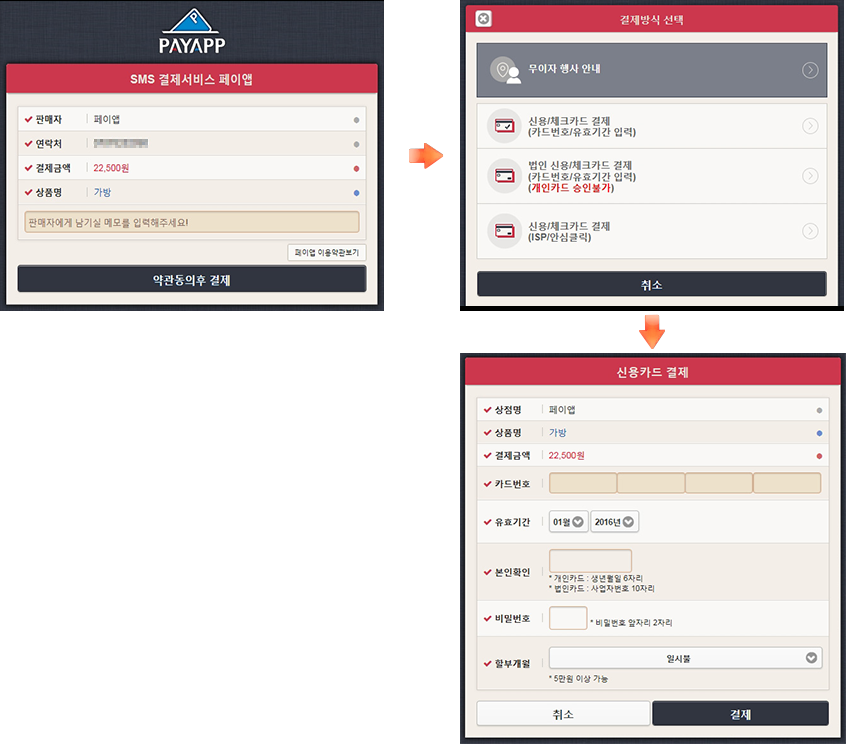
3 휴대폰 결제 클릭 시
구매자가 본인이 가입한 통신사를 선택해 ‘결제’ 클릭 시 완료됩니다.
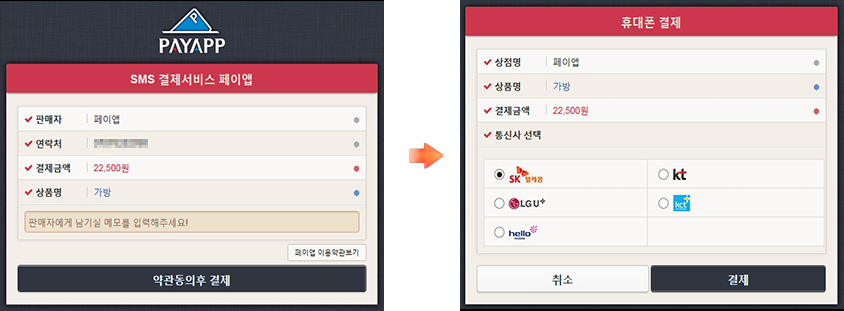
4 계좌이체 클릭 시
구매자가 사용자명과 이메일 주소 입력 후 ‘결제’ 클릭 시 완료됩니다.
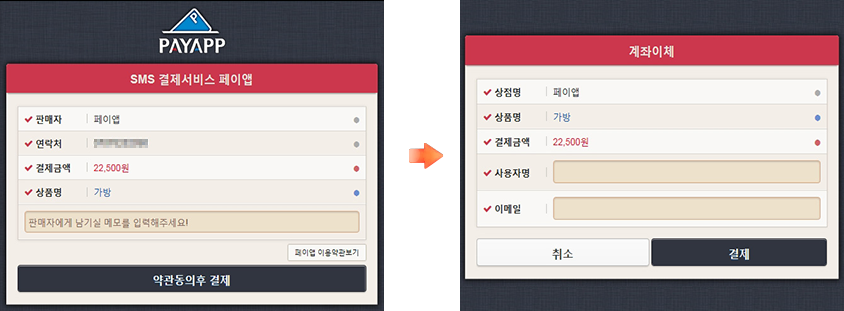
5 가상계좌 클릭 시
구매자가 사용자명과 이메일 주소 입력 후 ‘결제’ 클릭 시 완료됩니다.
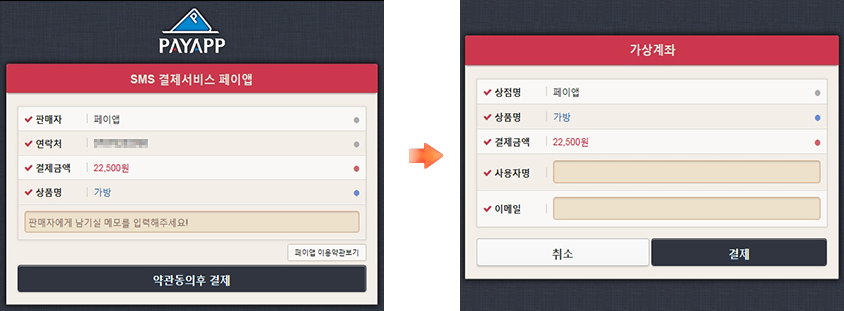
6 무통장 입금 클릭 시
‘미입금’ 상태로 주문이 완료되며 판매자가 설정한 계좌로 결제금액을 입금 시 주문상태가 ‘신규주문’으로 변경됩니다.
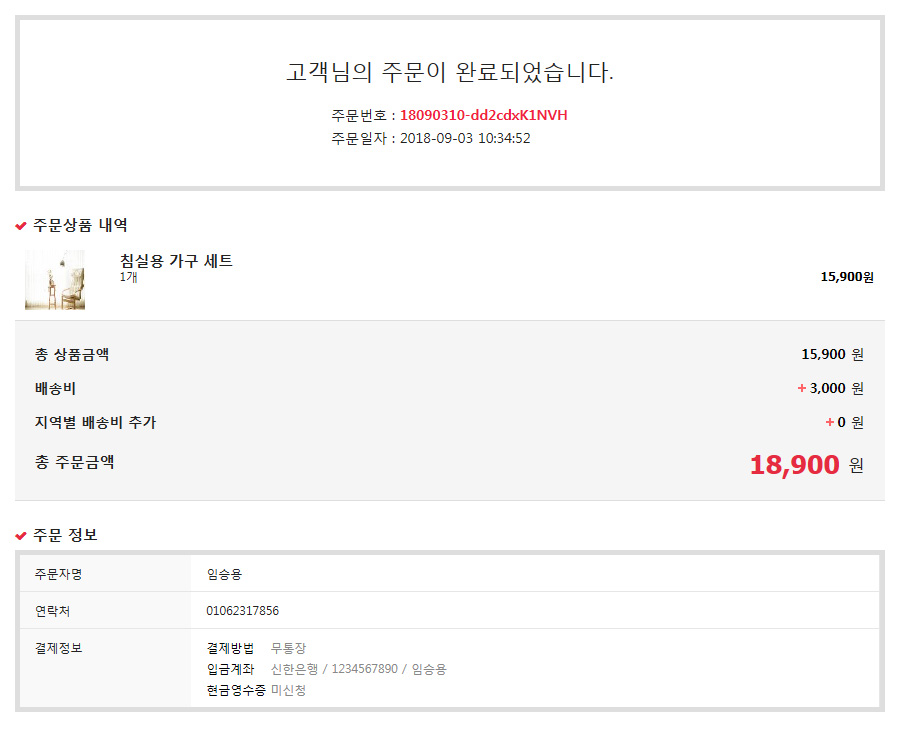
결제 수수료 안내(VAT 별도)
| 구분 | 신용카드 수수료 | 휴대폰 수수료 | 정산주기(영업일기준) | |
|---|---|---|---|---|
| 유료 | 사업자(법인,개인) | 3.4% | 5.0% | D+5일 |
| 개인판매자 | 4.0% | 5.7% | ||
| 무료 | 사업자(법인,개인) | 7%4.5% | 9.7%6% | |
| 개인판매자 | 7%5% | 9.7%6.7% | ||
* 페이앱은 구매자의 신용카드 결제 시 카드수수료, 휴대폰소액 결제 시 통신사 수수료 이외의 어떠한 추가 비용 및 수수료(송금수수료 포함)가 없습니다.
구비서류 안내
| 구분 | 서류 | 계약서 다운로드 |
|---|---|---|
| 사업자 |
|
사업자 계약서 접수방법: 이메일 |
| 개인 |
|
개인 계약서 접수방법: 이메일 |
| 계약서 날인안내 | 서류를 휴대폰으로 촬영 또는 스캔후 이메일 payapp@udid.co.kr로 송부해 주시기 바랍니다. |
* 블로그페이는 페이앱을 이용해 결제가 진행되므로 정산을 위한 서류제출이 필요합니다.
* 계약 관련 서류를 본사에 제출하셔야 정산이 진행됩니다.
닫기
닫기